Instalación de MySQL Server y MySQL Workbench
En el artículo de hoy vamos a revisar cuáles son los pasos necesarios para instalarnos en nuestra máquina tanto el MySQL Server como el MySQL Workbench. Ambas herramientas son necesarias si queremos construir una aplicación que trabaje con la base de datos MySQL. Aunque esta BBDD no se emplea demasiado en el ámbito empresarial, hay que reconocer que se trata de la más ampliamente extendida cuando hablamos de aplicaciones de complejidad baja o incluso media. En cualquier caso, siempre nos vendrá bien saber cómo podemos recurrir a ella.
Para definirlo de forma rápida, podemos decir que MySQL es un sistema de gestión de Bases de Datos relacionales que pertenece a Oracle. Es una herramienta relativamente sencilla de aprender y utilizar, así que es muy útil para su uso en proyectos en los que no vamos a tratar con tablas de millones de registros. Normalmente, no os la vais a encontrar en los sistemas pertenecientes a grandes empresas (aunque alguna hay), pero sí que se encuentra muy extendida entre aplicaciones de ámbito más limitado. De hecho, debido a que es "open source", es la mejor opción para vuestros propios proyectos personales.
Descarga del instalador de MySQL
Dicho lo anterior, vamos a ir enumerando los pasos necesarios para proceder a la descarga e instalación tanto de MySQL Server como de MySQL Workbench.
1º) Entramos en la página oficial de MySQL.
https://www.mysql.com/
2º) Desde la página principal, pulsamos el link que nos lleva a la página de DOWNLOADS.
3º) Seleccionamos el link MYSQL COMMUNITY (GPL) DOWNLOADS, que nos lleva a la página del mismo nombre.
4º) Seleccionamos el link MYSQL INSTALLER FOR WINDOWS y nos llevará a la página de MySQL Community Downloads.
https://dev.mysql.com/downloads/installer/
5º) En esta página pulsamos el botón DOWNLOAD para descargar el "WINDOWS (X86, 32-BIT), MSI INSTALLER". Lo recomendable es seleccionar la segunda opción, que se descargará el instalador completo (el instalador que no requerirá conexiones posteriores a internet).
Saltaremos a la siguiente página.
6º) Pulsamos el link "No thanks, just start my download" y comenzará nuestra descarga.
Si todo va bien, finalmente deberíamos tener el instalador descargado en nuestra máquina.
mysql-installer-community-8.0.33.0
Instalación de MySQL Workbench
7º) Una vez tenemos el archivo descargado en nuestro PC, llegó la hora de ejecutarlo. Esto procederá a lanzar el instalador.
8º) Seleccionamos la opción CUSTOM y pulsamos NEXT. Nos apacerá la ventana de selección de productos a instalar.
9º) Seleccionamos los siguientes productos:
- MySQL Server 8.0.33 - X64
- MySQL Workbench 8.0.33 - X64
Ambas herramientas aparecerán ahora en la ventana de la derecha.
Pulsamos NEXT.
10º) A continuación nos aparecerá una ventana con los productos a instalar. Pulsamos EXECUTE y comenzará la instalación de los mismos.
11º) Si todo el proceso ha ido bien, a continuación ambos productos nos aparecerán con status COMPLETE. Pulsamos NEXT.
Configuración de MySQL Server
12º) Saltaremos a la ventana de Configuración de Productos. En ella se nos informa de que vamos a comenzar con la configuración de MySQL Server. Pulsamos NEXT.
13º) En la ventana de configuración seleccionamos lo siguiente:
- Config Type: Development Computer
- TCP/IP: check
- Port: 3306
- Protocol Port: 33060
- Open Windows Firewall ports for network access: check
Pulsamos NEXT.
14º) En la pantalla siguiente, seleccionamos la opción "Use Strong Password Encryption for Authentication". Pulsamos NEXT.
15º) A continuación, indicamos la password que vamos a usar para el usuario "root" de nuestro MySQL Server. Pulsamos NEXT.
16º) Saltamos a la ventana de configuración del Servicio Windows. Establecemos la siguiente configuración:
- Configure MySQL Server as a Windows Service: check
- Windows Service Name: MySQL80
- Start the MySQL Server at System Startup: check
- Standard System Account: check
Pulsamos NEXT.
17º) Saltamos a la ventana de permisos. Marcamos la opción: "Yes, grant full access to the user running the Windows Service and the administrators group only". Pulsamos NEXT.
18º) A continuación, nos aparece una ventana en la que se nos muestra la configuración que va a tener efecto sobre MySQL Server. Pulsamos EXECUTE para confirmar y dará conmienzo el proceso.
Finalización del proceso de Instalación
19º) Si la configuración ha ido correctamente, nos aparecerá la siguiente pantalla con todos los checks en verde y mostrando el mensaje: "The configuration for MySQL Server 8.0.33 was succesfull".
Pulsamos el botón de FINISH.
20º) Nos aparecerá una ventana informando de que el producto MySQL Server se encuentra en status CONFIGURATION COMPLETE. Pulsamos NEXT.
21º) Saltaremos a una ventana donde se nos indica que se ha completado la instalación de MySQL (recordemos, tanto de MySQL Server como de MySQL Workbench).
Marcamos la opción "Start MySQL Workbench after setup" y pulsamos FINISH.
22º) Si la instalación se ha realizado correctamente, finalmente se nos arrancará la herramienta MySQL Workbench y accederemos a su pantalla principal.
Siguiendo los pasos anteriormente mencionados, tanto MySQL Server como MySQL Workbench habrán quedado instalados en nuestra máquina. Esto nos permitirá crear tablas en bases de datos MySQL y hacer uso de ellas en nuestras aplicaciones. La configuración de MySQL Workbench no requiere demasiado trabajo, pero vamos a dejar su explicación para un futuro post. Recordad que, como siempre, las versiones mostradas en este tutorial pueden ir cambiando con el tiempo, pero el procedimiento general de descarga e instalación seguirá siendo el mismo.
Pues nada, eso es todo lo que había que comentar con respecto a la instalación de MySQL. Espero que os haya quedado claro el proceso de descarga. En cualquier caso, podéis dejarme aquí abajo todas las dudas que os vayan surgiendo...
Saludos.













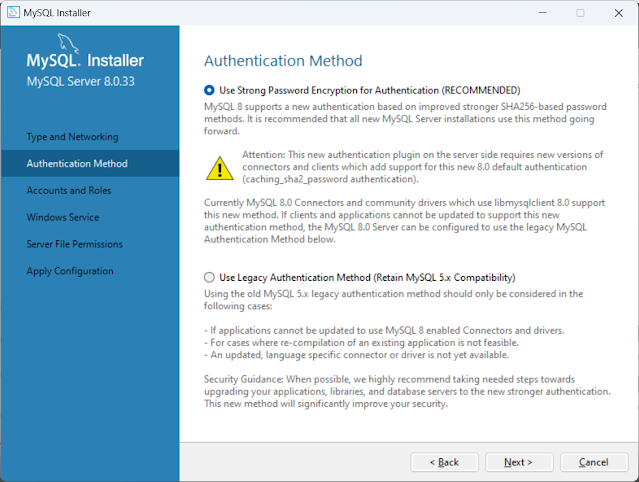











Comentarios
Publicar un comentario